Nastavení jazyka
Nejprve je výhodné nastavit jazyk prostředí Girder. Jestliže na nás už program mluví česky, můžeme tuto kapitolku přeskočit. Nastavení jazyka provedeme v menu "" → "", záložka "" volba "", zde si zvolíme jazyk nám nejbližší, tj. "Czech", nastavení potvrdíme volbou "".
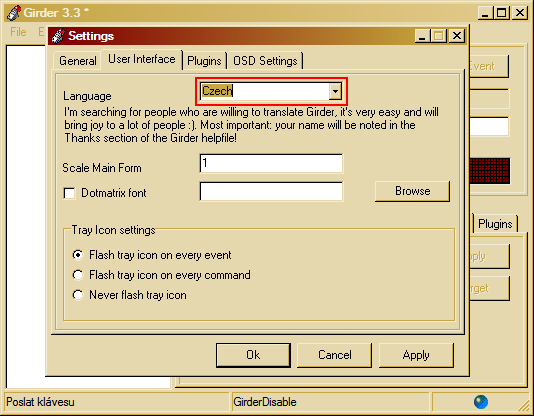
Nastavení zařízení
Pro správnou funkci přijímače, je potřeba jej zapojit do počítače a to konkrétně do volného sériového portu, označeného jako COM1 či COM2. Poté je nutné nastavit ovládací program Girder tak, aby s daným zařízením spolupracoval. Nastavení provedeme v menu "" → "", záložka "" a zde zaškrtneme z velkého množství pluginů úplně ten poslední "UIR / IRman / IRA / CTInfra / Hollywood+ Plugin"
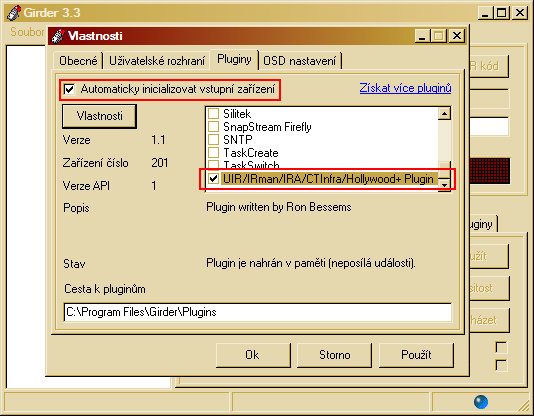
Volbu potvrdíme stiskem tlačítka "", tím dojde k nahrání pluginu do paměti. Poté můžeme zaškrtnout volbu "". Dále pokračujeme nastavením pluginu a to stisknutím tlačítka "". Zde je potřeba nastavit port, ke kterému jsme přijímač připojili (položka "") a "" - Universal Infrared Remote (UIR).
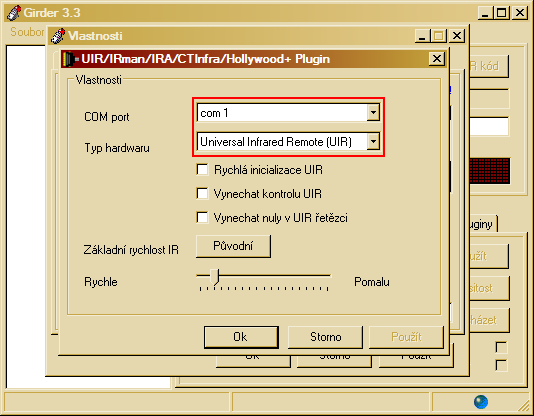
Tímto je nastavení dokončeno, takže vše potvrdíme tlačítky a dostaneme se do základní obrazovky programu Girder. Nyní je potřeba přijímač zapnout (pokud jsme v nastavení zaškrtli volbu "" bude se tato inicializace provádět od příštího programu automaticky. Manuálně to provedeme buď přes menu "" → "" a nebo stiskem klávesy . Pokud máme vše nastaveno správně a inicializace proběhne v pořádku, vypíše se do stavového řádku hlášení "", "" a modrá kontrolka v tomto řádku se změní na zelenou. Tím jsme úspěšně zvládli nastavení.
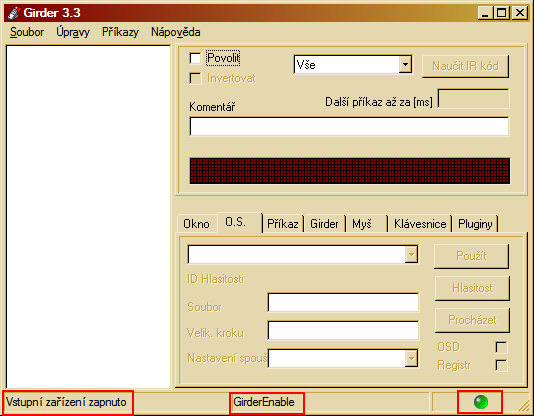
Tvorba příkazů
Nyní můžeme přikročit k definici příkazů, které jsou základem práce s programem Girder. Příkazy můžeme dle významu seskupovat do skupin. Každý příkaz musí mít definováno co ho bude vyvolávat (naučení IR kódu vyslaného po stisku příslušného tlačítka na vašem ovladači) a co bude příkaz vykonávat (třeba simulace stisku klávesy na klávesnici). Vložení nového příkazu provedeme přes menu "" → "". Tímto se nám vytvoří nový příkaz v nové příkazové skupině.
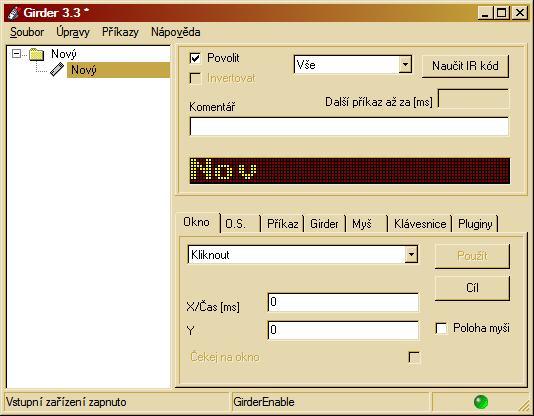
Příkazy (symbol ovladače) i skupiny (symbol složky) si můžeme podle potřeby přejmenovat. To provedeme kliknutím myši na příslušný název a stiskem tlačítka F2. Nyní můžeme přistoupit k naučení povelu z IR ovladače. Nejprve musíme myší vybrat který příkaz chceme učit. Pak si připravíme ovladač, namíříme ho směrem k přijímači, myší klikneme v programu Girder na tlačítko "" a na ovladači zmáčkneme příslušné tlačítko. Tím dojde k načtení příslušného kódu. Kod se v programu Girder zobrazí na "segmentovém displeji"
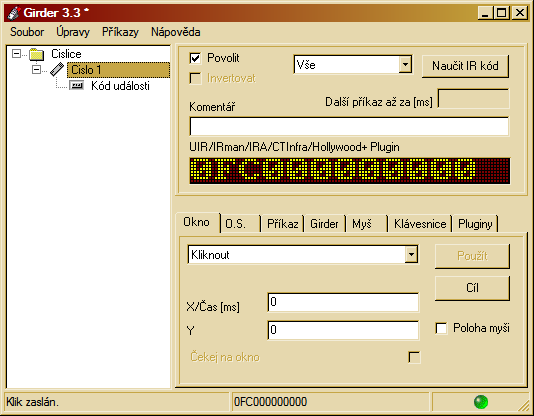
Tímto jsme naučili příkaz povel, který ho vyvolá. Nyní je potřeba naučit příkaz akci kterou provede. K tomu slouží sada záložek "", "", "", "", "", "", "". Princip práce s těmito záložkami si ukážeme na naučení simulace stisku klávesy na klávesnici, konkrétně klávesy "1". K tomu je potřeba se přepnout na záložku "", a do kolonky "" zadáme "1" a stiskem tlačítka "" kód uložíme.
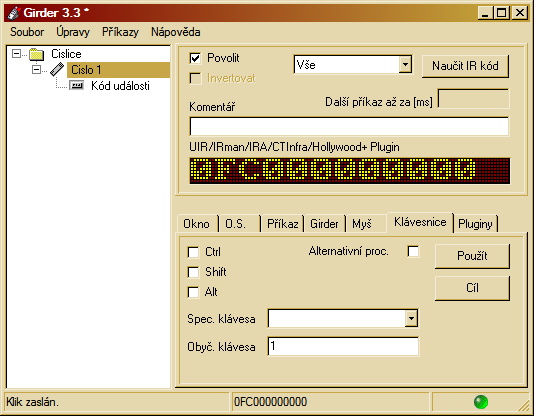
Jeho funkci si můžeme prověřit třeba tak, že si otevřeme Word a stiskneme na ovladači tlačítko, kterému jsme přiřadili kód "1", jeslti je vše tak jak má tak by se nám do Wordu měla po stisku tlačítka na ovladači zapsat jednička. Obdobným způsobem vytvoříme všechny příkazy které chceme dálkovým ovladačem ovládat. K tomu můžeme použít funkce, které nám nabízejí různé záložky, třeba simulovat pohyb myši, nebo ovládat funkce Windows (vypnout, nastavit hlasitost atd.) prostřednictvím záložky "".
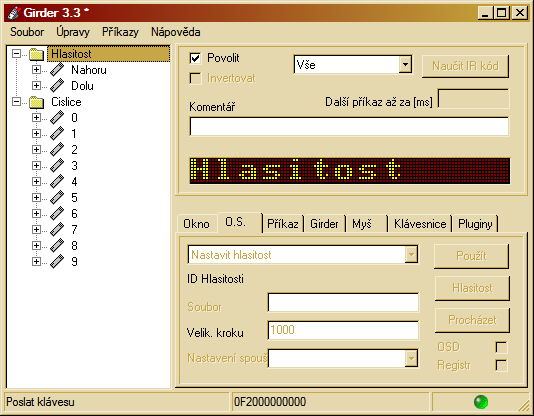
Po vytvoření a naučení všech příkazů je důležité soubor s příkazy uložit, jinak veškerá naše práce příjde vniveč. Uložení provedeme přes menu "" → "". Při příštím spuštění programu girder je potřeba příslušnou sadu příkazu načíst - "" → "". Jestli budeme používat jednu sadu příkazů, můžeme si nastavit aby se nám po spuštní programu Girder nahrála sama. Toho docílíme přes menu "" → "", záložka "". Zde zaškrtneme volbu "" a stiskem tlačítka "" vybereme, který soubor se při startu Girderu bude otvírat.
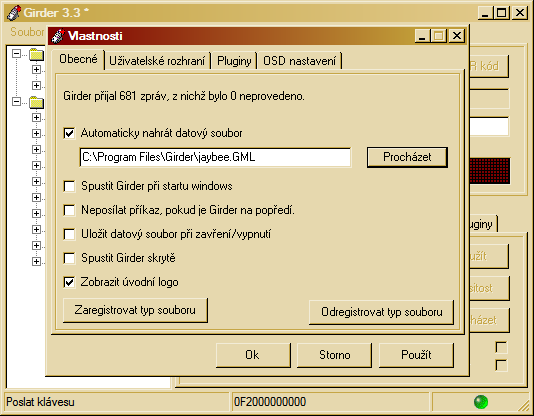
V této části můžeme dále nastavit chování programu Girder, třeba automaticky spouštět po startu Windows, či zda se má Girder spouštět minimalizovaně a další detaily. Tímto jsme nastavili Girder a můžeme využívat jeho výhod.
Poznámky
- Program Girder nabízí nepřeberné možnosti využití. Tento manuál poskytuje základní přehled jeho vlastností. Nebojte se experimentovat s dalšími funkcemi, třeba narazíte na něco co já osobně nevyužívám ale Vám se to může hodit.
- Pokud budete ovlát hlasitost, je potřeba položky krok zadat kladné číslo, v případě že chceme hlasitost zvyšovat a záporné číslo v případě že chceme hlasitost snižovat. U mé zvukové karty je potřeba nastavit krok alespoň 1000 aby byl na první pohled znát výsledek. U regulace hlasitosti můžeme zaškrtnout volbu "OSD" čímž se nám po stisku příslušného tlačítka na ovladači zobrazí na monitoru stupnice hlasitosti.
- Nezapomeňte si uložit vytvořený soubor s příkazy!
- Ukázkový soubor s příkazy naleznete zde: jaybee.gml
- Pokud Váš ovladač po stisknutí tlačtíka vyšle kódů několik, čímž dojde k opakovanému vyvolání příkazů, můžeme tomu zabránit tak, že u příslušného "kódu události" nastavit za jak dlouho se má akceptovat další příkaz. Časový údaj je v tisícinách sekundy.